Just discovered this...
Turn off "Press and Drag" down in the bottom right corner of Revit to reduce accidentally sliding walls and other stuff around. When this "feature" is on, it's possible to click on something and move it around without actually selecting it! Usually when doing a selection
Also down there a little funnel that brings up the selection filter...
Wednesday, June 16, 2010
Wednesday, June 2, 2010
Reference Revit Project - 210 King St East Revit Model
digital210king.org provides a 'real-world' example Revit as-built project complete with rvt files, green building XML, IFC exports, and raw scans.
Revit getting stuck inside commands, can't find the exit
Sometimes Revit gets stuck inside commands, can't 'escape' out like AutoCAD. Usually flipping to Modify or Home ribbon will reveal the cancel/OK buttons to get out. I hit confusing situation recently with no cancel button to be found, as decribed by bulletproofdesign in this Augi thread:
If you click the 'edit family' button in a project the family editor opens....
When in a shape editing tool in the family editor (region, extrusion, etc), if you close the family, the 'load into family' button stays attached to your ribbon.... Clicking this suggests that there are 'no open projects' for you to load you project into....
Edit another family, click the 'load into family' button and it disappears...
If you click the 'edit family' button in a project the family editor opens....
When in a shape editing tool in the family editor (region, extrusion, etc), if you close the family, the 'load into family' button stays attached to your ribbon.... Clicking this suggests that there are 'no open projects' for you to load you project into....
Edit another family, click the 'load into family' button and it disappears...
Tuesday, June 1, 2010
Revit 2011 extensions are released, available to subscribers (that's everyone?) After installation it's not clear where to find them. The extensions don't automatically populate a menu, it has to be done manually. Go to Add-Ins -> External Tools -> Extensions Manager. Select a desired tool, right click and add to menu.
Monday, May 24, 2010
Revit 2011 Level and Grid Visibility in Sections
Resizing datum extent controls: Sometimes we don't want to see gridlines or level lines going all the way across a view. The tendency is to just grab an endpoint and drag it.
Problem: The grid bubble or level marker will often disappear mysteriously from other views. This is because of a default setting to change the actual 3D extent of the datum plane in all views, not just the current view. Turns out it's not really a "problem", it's a "feature".
Solution: Notice that there is a control titled 3D that displays at the ends of the datum. With the 3D designation, the datum is in Model Extent mode. Click it to switch to 2D mode, see example images below.
Clicking the 3D control changes to display 2D, and the control changes from an open circle to a filled circle. This means the datum is in view-specific mode. If you resize the datum, the change occurs in that view only.
Clicking again toggles back to 3D mode.
Problem: The grid bubble or level marker will often disappear mysteriously from other views. This is because of a default setting to change the actual 3D extent of the datum plane in all views, not just the current view. Turns out it's not really a "problem", it's a "feature".
Solution: Notice that there is a control titled 3D that displays at the ends of the datum. With the 3D designation, the datum is in Model Extent mode. Click it to switch to 2D mode, see example images below.
Before: Model extent mode
After: View-specific mode
Clicking the 3D control changes to display 2D, and the control changes from an open circle to a filled circle. This means the datum is in view-specific mode. If you resize the datum, the change occurs in that view only.
Clicking again toggles back to 3D mode.
Sunday, May 23, 2010
Revit Model Content Style Guide
From Autodesk Seek, the Revit Model Content Style Guide:
Download the Revit® Model Content Style Guide (zip - 40.2MB)
(zip - 40.2MB)
Revit Modeling Just Got Easier!
We’ve taken the guesswork out of making BIM-ready models for Revit! The Revit Model Content Style Guide assists building product manufacturers and members of the Autodesk Seek Service Provider Network in building information-rich, BIM-ready models of branded building product information. Manufacturers can be confident their product information is built to consistent quality standards that allow design professionals to select and specify branded products in Autodesk® Seek directly from within their Revit® Architecture , Revit® MEP and Revit® Structure applications.Download the Revit® Model Content Style Guide
Thursday, May 20, 2010
Moving a set of views from one sheet to another
Good dwg tip from Revitize. dwg views can't be copy-pasted, so drag-and-drop. Works for Revit views also-
Moving a set of views from one sheet to another
Moving a set of views from one sheet to another
Monday, May 10, 2010
Revit 2011 Can't Print Ambient Occlusion (AO)
Revit printing bummer from Autodesk support:
Printing Ambient Occlusion
It also won't export an image with AO. However, AO does work with walkthrough export, so there's a possible work-around.
Printing Ambient Occlusion
It also won't export an image with AO. However, AO does work with walkthrough export, so there's a possible work-around.
Monday, May 3, 2010
Code Analysis in Revit Architecture
In AutoCAD Architecture I made a table to calculate IBC plumbing fixture requirements. I'm hoping that Revit can take it another step and calculate occupant load as well.
Check out this SlideShare Presentation:
Check out this SlideShare Presentation:
Code Analysis in Revit Architecture
View more presentations from Jake Boen.
Thursday, April 22, 2010
Wednesday, April 21, 2010
Hatchmaker
Revit uses old-school Autocad hatch patterns (.pat files) but provides no means to create them. Lanny Schiele created a great Autocad utility for drawing patterns years ago, and it still works well.
http://cadtips.cadalyst.com/patterns/hatch-maker
http://revitclinic.typepad.com/my_weblog/2008/11/custom-fill-pattern-anyone.html
Hatch patterns set to orient to object is one way to "ziptape" firewalls. Although cumbersome, this method ensures that the pattern sticks with the wall. Revit feature request: Wall centerline that allows setting of width, linetype, color, and location within wall!
http://cadtips.cadalyst.com/patterns/hatch-maker
http://revitclinic.typepad.com/my_weblog/2008/11/custom-fill-pattern-anyone.html
Hatch patterns set to orient to object is one way to "ziptape" firewalls. Although cumbersome, this method ensures that the pattern sticks with the wall. Revit feature request: Wall centerline that allows setting of width, linetype, color, and location within wall!
Wednesday, April 14, 2010
Creating storefront openings with doors in Revit
Most tutorials I've seen on adding storefront doors assume the simplest case, a 1x1 grid panel. This video shows a door taking up more grids, which means the mullions can have a more complex or interesting layout independent of the door panel itself.
Tuesday, April 6, 2010
Change surface patterns from drafting to model for walkthroughs
Drafting patterns like Concrete or Plaster-Gypsum generally look good on surfaces in still 3D views, but drafting patterns "swim" in walkthrough animations. Model patterns look better in walkthroughs. Revit 2010 comes with few model patterns; to import more try the Migrating hatch patterns how-to. (For some reason the two pattern types are separated, and it's not possible to just change or duplicate one to another type.)
The videos below demonstrate the difference. (I suggest clicking the fullscreen button in lower right corner to see the patterns better.) The example is a stippled wall using Revit's built-in Plaster-Gypsum drafting pattern in the first video, and an imported model pattern in the second video.
DRAFTING pattern:
MODEL pattern:
Another artifact problem is evident, with surface pattern visibility switching on and off depending on view distance. Some cases of this can be reduced by creating high-resolution animation images as a series of jpgs, and down-sampling in video software for the final render size. That's a completely different topic, but let's see if Revit 2011 improves the situation!
How to make the change- Under Manage, click Materials and highlight the desired material. Click the button adjacent to Surface Pattern. It should look something like this:
In this example the current surface pattern is Drafting type. Click on Model and choose a new pattern. Here I've selected "concrete-model" which was previously imported from AutoCAD:
I might revisit this topic after trying it out in Revit 2011. Needed to post it now while it was still in my brain. if nothing else, demonstrates the differences between pattern types in 3D views.
The videos below demonstrate the difference. (I suggest clicking the fullscreen button in lower right corner to see the patterns better.) The example is a stippled wall using Revit's built-in Plaster-Gypsum drafting pattern in the first video, and an imported model pattern in the second video.
DRAFTING pattern:
MODEL pattern:
Another artifact problem is evident, with surface pattern visibility switching on and off depending on view distance. Some cases of this can be reduced by creating high-resolution animation images as a series of jpgs, and down-sampling in video software for the final render size. That's a completely different topic, but let's see if Revit 2011 improves the situation!
How to make the change- Under Manage, click Materials and highlight the desired material. Click the button adjacent to Surface Pattern. It should look something like this:
In this example the current surface pattern is Drafting type. Click on Model and choose a new pattern. Here I've selected "concrete-model" which was previously imported from AutoCAD:
I might revisit this topic after trying it out in Revit 2011. Needed to post it now while it was still in my brain. if nothing else, demonstrates the differences between pattern types in 3D views.
Labels:
drafting pattern,
model pattern,
Revit 2010
Revit release date update (Not April 8th)
Blah, sounds like Autodesk is backing off Revit release date
Revit release date update (Not April 8th)
Revit release date update (Not April 8th)
Labels:
AutoCAD,
AutoCAD Architecture,
Revit
Tuesday, March 30, 2010
How to modify a door family - Part 2
Part 2 of door family modification-
Now we're going to take out a couple of reference planes that constrain the necessary resizing of the door. Sometimes it's easier to take them out and redraw than to unravel multiple constraints. Really two doors, the 3D version and the plan version (detail object). These are set 2" off the rough opening work planes, select and delete:
Grab the door panel extrusion and stretch the jambs to align with the frame jambs. Next constrain each door jamb by clicking on the alignment constraint (the little lock):
That takes care of the 3D part of the door. [Note: It's often best to create reference planes for constraint rather than constraining geometry-to-geometry. "So far" I haven't had a problem without them when the plane would just be sandwiched between geometry.] The panel will size automatically when Width, Height, Panel Width, or Panel Height are changed in the Family Type parameters. A couple examples in 3D:
But back to 2D- the Door-Swing detail item represents the door in plan view. At the moment it resizes correctly but is off-center. There's already a 2" dimension on the hinge side. It turns blue when the door is highlighted, which means it's associated with the door. Manually edit it to 1" and the door will move to center. Lock down the constraint:
Save the door, it's finally done! Well, mine's done, anyway, let me know if it worked for you. And don't worry even one second about the constraints and work planes that were blown off; perhaps families can become over-constrained during the process of creation.
Now we're going to take out a couple of reference planes that constrain the necessary resizing of the door. Sometimes it's easier to take them out and redraw than to unravel multiple constraints. Really two doors, the 3D version and the plan version (detail object). These are set 2" off the rough opening work planes, select and delete:
Grab the door panel extrusion and stretch the jambs to align with the frame jambs. Next constrain each door jamb by clicking on the alignment constraint (the little lock):
That takes care of the 3D part of the door. [Note: It's often best to create reference planes for constraint rather than constraining geometry-to-geometry. "So far" I haven't had a problem without them when the plane would just be sandwiched between geometry.] The panel will size automatically when Width, Height, Panel Width, or Panel Height are changed in the Family Type parameters. A couple examples in 3D:
But back to 2D- the Door-Swing detail item represents the door in plan view. At the moment it resizes correctly but is off-center. There's already a 2" dimension on the hinge side. It turns blue when the door is highlighted, which means it's associated with the door. Manually edit it to 1" and the door will move to center. Lock down the constraint:
Save the door, it's finally done! Well, mine's done, anyway, let me know if it worked for you. And don't worry even one second about the constraints and work planes that were blown off; perhaps families can become over-constrained during the process of creation.
Labels:
door family,
door frames,
Revit
Monday, March 29, 2010
How to modify a door family - Part 1
This is Part 1 of a hack to modify an existing door family to more accurately match actual construction. The results appear to work but are not rigorously tested, so make a backup first.
Door families with hollow-metal frames are out there, but haven't come across one that creates a rough opening correctly out-of-the-box. Example using one of the doors downloaded from Reed Construction's SmartBIM: Probably any of Reed's flush doors with a hollow-metal frame will do; I'll be looking at 'Door_Single_Glazed-1-Lite_Reed'. We're ahead of the game here already compared to Revit's default doors because it's a complete frame, not just trim that only appears in 3D. Both doors pictured are 3'0. The 'before' door is cutting a 3'4 rough opening. What's needed is a 3'2 R.O. per 'after'.
Probably any of Reed's flush doors with a hollow-metal frame will do; I'll be looking at 'Door_Single_Glazed-1-Lite_Reed'. We're ahead of the game here already compared to Revit's default doors because it's a complete frame, not just trim that only appears in 3D. Both doors pictured are 3'0. The 'before' door is cutting a 3'4 rough opening. What's needed is a 3'2 R.O. per 'after'.
Door families with hollow-metal frames are out there, but haven't come across one that creates a rough opening correctly out-of-the-box. Example using one of the doors downloaded from Reed Construction's SmartBIM:
 Probably any of Reed's flush doors with a hollow-metal frame will do; I'll be looking at 'Door_Single_Glazed-1-Lite_Reed'. We're ahead of the game here already compared to Revit's default doors because it's a complete frame, not just trim that only appears in 3D. Both doors pictured are 3'0. The 'before' door is cutting a 3'4 rough opening. What's needed is a 3'2 R.O. per 'after'.
Probably any of Reed's flush doors with a hollow-metal frame will do; I'll be looking at 'Door_Single_Glazed-1-Lite_Reed'. We're ahead of the game here already compared to Revit's default doors because it's a complete frame, not just trim that only appears in 3D. Both doors pictured are 3'0. The 'before' door is cutting a 3'4 rough opening. What's needed is a 3'2 R.O. per 'after'.Open the door in the family editor and go to the Ref.Level view. Selecting items reveals a network of constraints. Of the various ways to revise the family, it seems that altering the frame sweep profile affects
the fewest constraints. Select the door frame and choose Edit Sweep-> Select Profile-> Edit Profile from the ribbon bar. Should see something like this: Select all the lines and arcs that make up the frame and move them 1" to the right. About five "constraints are not satisfied" errors will result. Hit Remove Constraints, Finish Profile, and Finish Sweep. Another "constraints are not satisfied" may appear, so again hit Remove Constraints. We'll get back to tidying the necessary constraints.
Select all the lines and arcs that make up the frame and move them 1" to the right. About five "constraints are not satisfied" errors will result. Hit Remove Constraints, Finish Profile, and Finish Sweep. Another "constraints are not satisfied" may appear, so again hit Remove Constraints. We'll get back to tidying the necessary constraints.The hollow metal frame overlaps the wall an inch, good, but now the door panel is too narrow for the opening. Likewise the detail item (plan view swing) is too small. Hit Types on the ribbon bar, scroll down to the Dimensions heading within the Family Types dialog, and change the height and width. It's probably 7'-2" and 3'-4". Change it to 7'-1" and 3'-2", the rough opening size for a standard 3' x 7' door frame. Now scroll down further for the truly sneaky but elegant part... under the "Other" heading are the formulas for the door panel size. Originally it's subtracting 2" all around but should be 1". Change the formulas to match the following:
Hit OK... part 2 to follow.
Labels:
door family,
door frames,
Revit
Facing a BIM software decision? Content is king.
From the perspective a small studio doing design build architecture, the availability of ready-made BIM components was a major factor in the choice of software. It was soon apparent that the parametric parts of existing AutoCAD Architecture libraries would not translate into either Revit or ArchiCAD. We even looked at Chief Architect for its excellent cabinet layout integration and other features possibly suitable for light commercial construction. But Revit families have become the standard format for (USA) manufacturers, and that fact won out over differences in features or workflow. In fact, the quantity and variety of Revit families is amazing compared to the limited availability of items for AutoCAD Architecture.
Places to get Revit families:
Reed Construction Data SmartBIM - Professionally made families of consistent quality. The highly-detailed space layouts are great examples. Also check out their SmartBIM Library product for organization of Revit objects.
RevitCity - Huge variety of varying quality user-uploaded content, available with registration. A good place to start when looking for specialty items.
Autodesk Seek - This is the search site built-in to Revit, a growing library of manufacturer objects.
ARCAT Free BIM Library - A large number of generic objects. Does not include manufacturer BIM objects, which may be found with product search.
Places to get Revit families:
Reed Construction Data SmartBIM - Professionally made families of consistent quality. The highly-detailed space layouts are great examples. Also check out their SmartBIM Library product for organization of Revit objects.
RevitCity - Huge variety of varying quality user-uploaded content, available with registration. A good place to start when looking for specialty items.
Autodesk Seek - This is the search site built-in to Revit, a growing library of manufacturer objects.
ARCAT Free BIM Library - A large number of generic objects. Does not include manufacturer BIM objects, which may be found with product search.
Friday, March 26, 2010
Migrating hatch patterns from AutoCAD to Revit
Here's one way to migrate hatch patterns from AutoCAD to Revit-
Open acad.pat in a text editor, maybe a good tabbed text editor like Notepad++, and highlight the desired pattern. It will look something like:
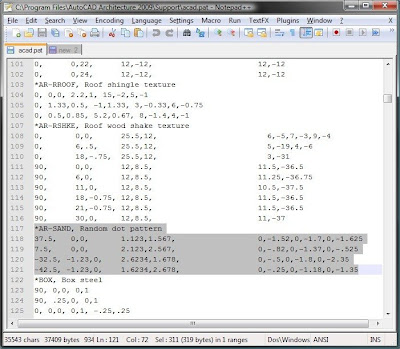
Copy-paste the highlighted pattern into a new text file. Add a new line at the bottom to tell Revit what type of pattern it is.
;%TYPE=MODEL
or
;%TYPE=DRAFTING
Save the file as "somename.pat" and import it as the desired pattern type, model or drafting. How to import? Straight out of Revit 2010 help:
Creating a Custom Fill Pattern
Open acad.pat in a text editor, maybe a good tabbed text editor like Notepad++, and highlight the desired pattern. It will look something like:
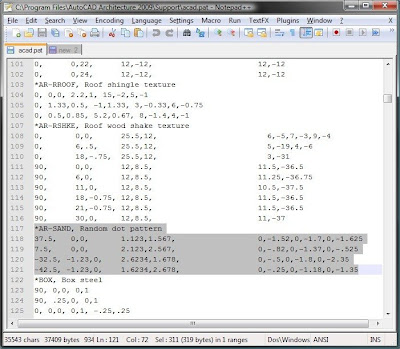
Copy-paste the highlighted pattern into a new text file. Add a new line at the bottom to tell Revit what type of pattern it is.
;%TYPE=MODEL
or
;%TYPE=DRAFTING
Save the file as "somename.pat" and import it as the desired pattern type, model or drafting. How to import? Straight out of Revit 2010 help:
Creating a Custom Fill Pattern
- Click Manage tab->Project Settings panel->Settings drop-down->Fill Patterns.
- In the Fill Patterns dialog, under Pattern Type, select Drafting or Model.
- Click New.
- If you are creating a drafting fill pattern, select how to orient the fill pattern in the host layers. See Fill Pattern Host Orientation for details.
- In the New Pattern dialog, select Custom.
- Click Import.
- Select the desired pattern file (PAT), and click Open. See Custom Pattern Files for information on creating a custom pattern (PAT) file.
- NoteDefault Revit Architecture fill patterns are stored in the revit.pat and revit metric.pat files in the Revit Architecture program group Data directory. The revit metric.pat file contains various metric masonry and iso patterns.
- Click the menu next to Import to view the list of available patterns. Select a pattern from the list.
- If desired, enter a new name for Name.
- If desired, enter a value for Import scale.
- Click OK twice.
Labels:
AutoCAD,
fill pattern,
hatch pattern,
Revit
Revit temporary dimension settings

By default, Revit shows a temporary dimension from centerline of wall to center of opening when placing doors. To change that to wall face and edge of opening, go to the Manage tab-> Settings -> Temporary dimensions:
A temporary override would be handy while placing items. I wonder if behavior has changed in 2011?
Labels:
Revit 2010,
temporary dimensions
Subscribe to:
Comments (Atom)



















